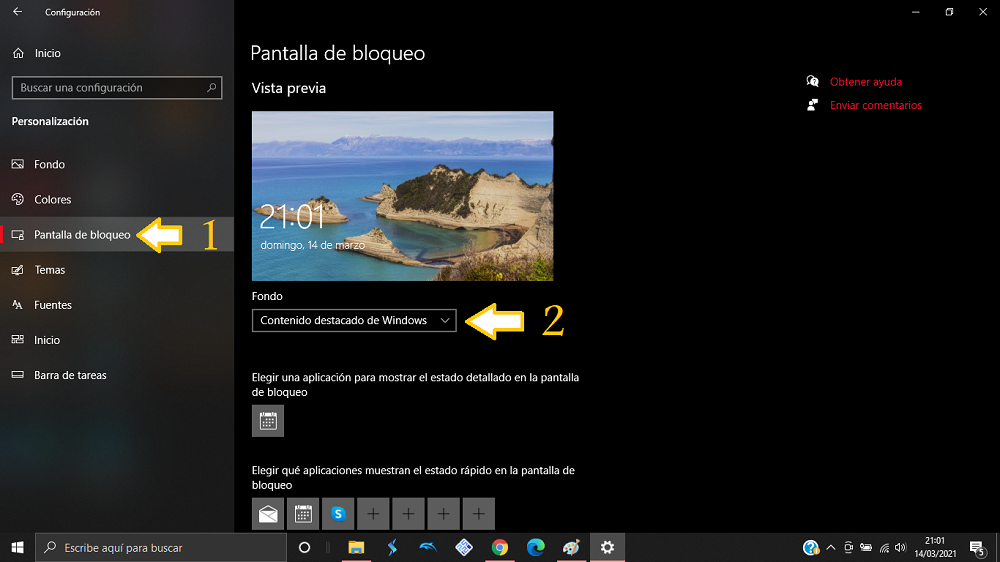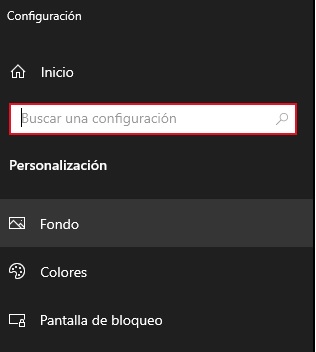
Cambiar el fondo de pantalla y bloqueo de tu ordenador puede ser una manera divertida de personalizar tu dispositivo y hacerlo más tuyo.
En este tema, te enseñaremos cómo cambiar la imagen de fondo de tu escritorio y la imagen de bloqueo en tu ordenador con Windows 10 o 11.
¡Sigue leyendo para descubrir cómo hacerlo de manera fácil y rápida!
🔊 Antes de iniciar la clase es importante recordar y hacer un corto repaso con preguntas claras lo que han aprendido en las clases anteriores, para así dar continuidad al nuevo tema.
Observemos el siguiente video donde aprenderás a realizar paso a paso como darle ese toque especial a tu apariencia de Windows
👉 Cambiar el Fondo del Escritorio
Cambiar el fondo de escritorio de tu ordenador puede ser una manera rápida y sencilla de personalizar y darle un toque único a tu dispositivo con Windows 10 o 11.
Si estás cansado de la imagen de fondo predeterminada, o simplemente quieres cambiarla para reflejar tu estilo y personalidad, ¡estás en el lugar correcto! En este tema, te mostraremos cómo cambiar el fondo de escritorio de tu ordenador con Windows 10 o 11 de una manera fácil y rápida.
¡Sigue leyendo para descubrir cómo hacerlo!
Es sencillo, mira: Das clic con el botón derecho del mouse en cualquier lugar libre del escritorio de trabajo y al abrir una pequeña ventana le daremos en personalizar tal y como se muestra en la imagen de abajo.
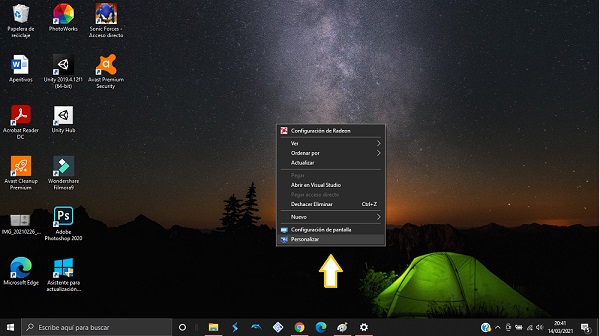
Luego buscas la opción que dice Fondo y desde allí podrás elegir la que mas te guste o subir una imagen que tengas guardada en alguna memoria USB o en el mismo almacenamiento interno.
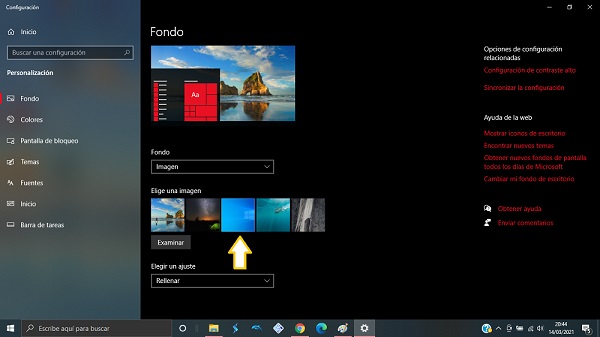
Cambiar la Pantalla de Bloqueo
El protector de pantalla entra en acción cuando has dejado de utilizar el teclado o el ratón por algún tiempo.
Cambiar el diseño del protector de pantalla también es fácil, mira: volvemos al menú de personalización tal y como lo hicimos en el cambio de fondo pero esta vez le daremos en la opción que dice «Pantalla de Bloqueo».
una vez allí podremos observar una vista previa de la imagen que tenemos actualmente y también cambiarla desde el punto 2 que se muestra en la imagen justo debajo.