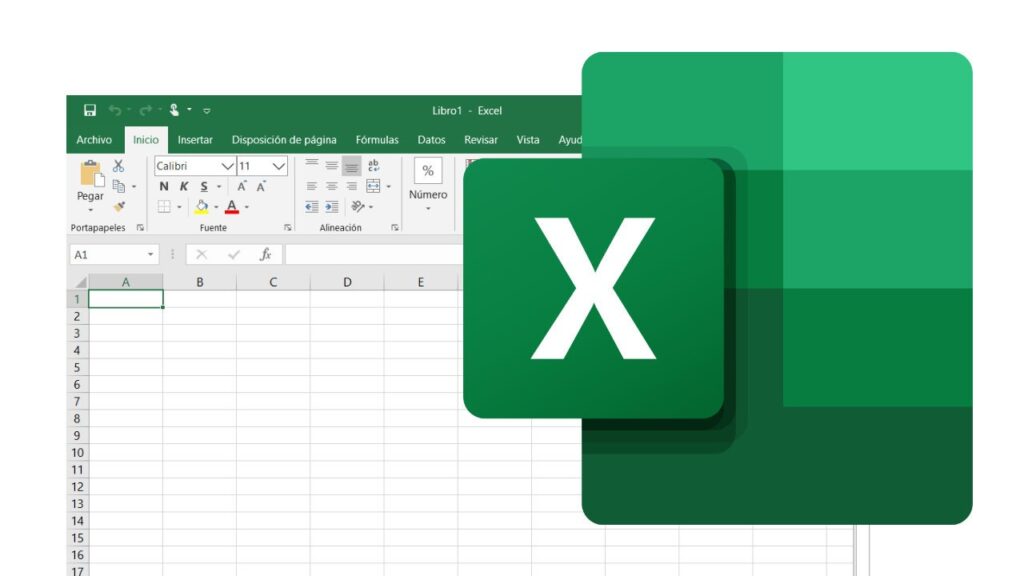
El Excel para los Niños puede ser enseñado de manera sencilla si vamos pasito a pasito por sus características y funciones básicas a través de sencillos ejercicios.
Clase 1: Excel para Niños. Aprendo los pasos para ingresar a la Aplicación.
Asistimos con el profesor de clase a la sala de Informática y una vez allí y ubicados cada uno en su computador y siguiendo las explicaciones del profesor aprenderemos a encontrar y entrar al programa de Excel.
Para usar Excel, busque el icono de Excel en el menú Inicio y haga clic en él. Inicie Excel siguiendo estos pasos.
- Despliegue el menú Inicio. Haga clic en el
 (botón Inicio).
(botón Inicio). - Busque el icono de Excel. A continuación, elija Microsoft Office y haga clic en Microsoft Office Excel.
- Aparece la pantalla de inicio y se abre Excel.
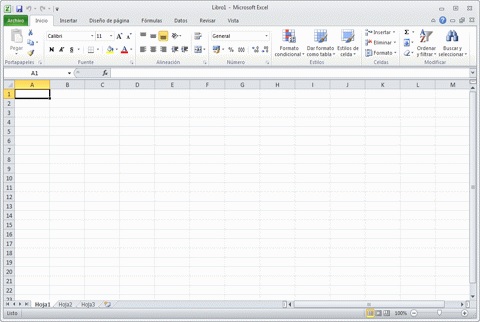
🧐 Para la clase es necesario que los estudiantes asistan a la sala de Informática y con las explicaciones del profesor iniciamos los primeros pasos en el uso correcto del trabajo en Excel
Clase 2: Forma adecuada de organizar informaciones en Excel.
Debemos tener presente en Excel:
- Cuando se inicia una sesión de Excel automáticamente se abre un nuevo libro de trabajo con el nombre provisional de Libro 1
- Un libro de trabajo está formado por varias hojas, en principio constará de 3 hojas aunque el número de éstas puede variar entre 1 y 255, Si miras en la parte inferior de la ventana de Excel encontrarás las diferentes hojas del libro de trabajo, cada una de ellas nombradas de la forma Hoja1, Hoja2

- La hoja de cálculo Es como una gran hoja cuadriculada formada por 16384 columnas y 1.048.576 filas.

- Celda Es la intersección de una columna y una fila
Clase 3: Excel para Niños. ¿Cuál es el formato de Celda?
Excel nos permite cambiar la apariencia de los datos de una hoja de cálculo cambiando la fuente, el tamaño, estilo y color de los datos de una celda
En la pestaña Inicio haz clic en la flecha que se encuentra al pie de la sección Fuente.

Se abrirá el cuadro de diálogo Formato de celdas, y más concretamente la pestaña Fuente así como aparece en la imagen de abajo
Una vez elegidos todos los aspectos deseados, hacemos clic sobre el botón Aceptar. Conforme vamos cambiando los valores de la ficha, aparece en el recuadro Vista previa un modelo de cómo quedará nuestra selección en la celda.

Clase 4: Excel para Niños. ¿Cuál es el formato de Número?
El formato de números en Excel es utilizado para cambiar la apariencia de los números que se muestran como valores de las celdas. Al cambiar o modificar el formato no cambiamos el valor del número sino solamente su apariencia
Al aplicar un formato a un número mejoramos su apariencia y hacemos que los números sean más fáciles de entender. Los formatos más comunes para los números incluyen la adición del signo de porcentaje (%), separador de miles (,), el símbolo de moneda ($) y la cantidad de decimales a mostrar. Estos comandos los puedes encontrar en la ficha Inicio en el grupo Número
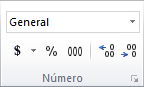
El formato puede ser aplicado a una sola celda o a varias celdas a la vez, solamente debes hacer la selección previa de las celdas antes de aplicar el formato.
Otro método de elegir el formato adecuado para los números es a través del cuadro de diálogo Formato de celdas el cual se muestra con tan solo pulsar el indicador de cuadro de diálogo del grupo Número. Observa
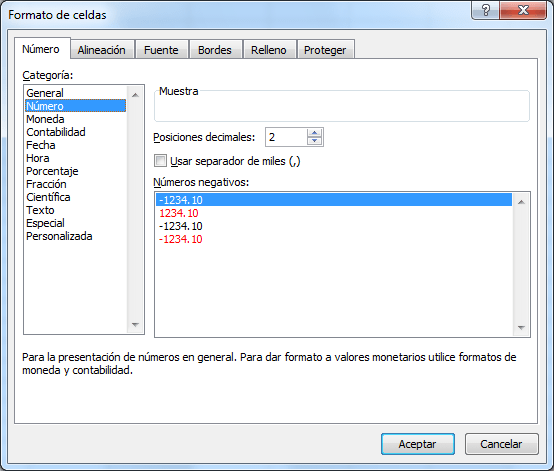
Clase 5: Excel para Niños. ¿Qué es y cómo funciona el ancho de Columna y el Alto de Fila?
Excel permite cambiar el ancho de las columnas, así como aumentar la altura de las filas para ajustarse al contenido de la celda. Ajustar la anchura o la altura es sencillo, veamos como modificar el tamaño de las filas y columnas.
Cambiar la altura de Filas
- Para ajustar una sola fila, selecciona cualquier celda de la fila que deseas ajustar.
- dar clic derecho en el encabezado de la fila y seleccionar la opción “Alto de fila”
- Aparecerá el cuadro de diálogo Alto de fila, ingresa el nuevo alto de las filas y presiona en botón “Aceptar”

EXCEL TE PERMITE: Un atajo para cambiar el alto de la fila es
colocar el cursor a la parte inferior del encabezado de fila
(número de fila ubicado a la izquierda de fila) una vez que el
cursor cambie de forma a ![]() puedes modificar la altura de
puedes modificar la altura de
la fila arrastrando el mouse.
Cambiar anchura de Columnas
- Para ajustar una sola fila, selecciona cualquier celda de la fila que deseas ajustar.
- Puedes dar clic derecho en el encabezado de la columna y seleccionar la opción “Ancho de columna”
- Aparecerá el cuadro de diálogo Ancho de Columna, ingresa el nuevo ancho de las columnas y presiona en botón “Aceptar”

EXCEL TE PERMITE: Un atajo para modificar el ancho de una columna es colocar el cursor a la parte izquierda del encabezado de dicha columna (letra de la columna ubicado a la parte superior de las filas) una vez que el cursor cambie de forma a ![]() puedes modificar la anchura de la columna arrastra
puedes modificar la anchura de la columna arrastra
TRUCO EXCEL: Un atajo para cambiar el alto de la fila es colocar
el cursor a la parte inferior del encabezado de fila
(número de fila ubicado a la izquierda de fila) una vez que el
cursor cambie de forma a ![]() puedes modificar la altura de la
puedes modificar la altura de la
fila arrastrando el mouse.
🔉 Escucha atentamente a tu profesor y realiza practicas dirigidas coloca en practica lo aprendido hoy y complementas practicando con actividades practicas de las clases anteriores.
Clase 6: Excel para Niños. ¿Cómo resolver sumas, restas, multiplicación y división en el programa de Excel?
En Excel podemos hacer las operaciones matemáticas básicas: sumar, restar, multiplicar y dividir. Deben cuidarse las reglas o leyes de cada una de estas operaciones. Para Sumar nos ubicamos en la celda en la que queremos hacer la suma, escribimos el signo igual (=) y comenzamos a escribir las cifras que queremos sumar.
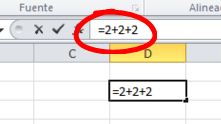
Veamos la barra de fórmulas, que rastrea la información en la celda Pulsamos Enter en el teclado, y ya estará totalizada nuestra suma
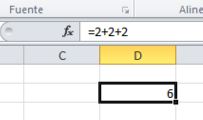
Vemos como la celda contiene la suma total, y la barra de fórmulas muestra en detalle cada uno de los pasos.
Para la Multiplicación procedemos igual colocando el signo igual (=) seguido de las cifras que queremos multiplicar y pulsando el asterisco (*) en el teclado numérico. Finalmente pulsamos Enter para obtener el resultado.
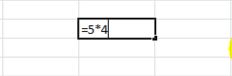
Para la División es exactamente el mismo procedimiento usando el signo de la barra inclinada (/) al lado del asterisco
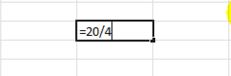
Para la resta procedemos igual colocando el signo igual (=)seguido de las cifras que queremos restar y pulsando el signo menos (-) en el teclado numérico. Finalmente pulsamos Enter para obtener el resultado.
Clase 7: El Transporte y su Historia
👩🏫 El profesor para esta clase es importante visualizar por medio de un corto vídeo la evolución e importancia de los medios de transporte que han permitido el progreso en el mundo entero.

 (botón Inicio).
(botón Inicio).