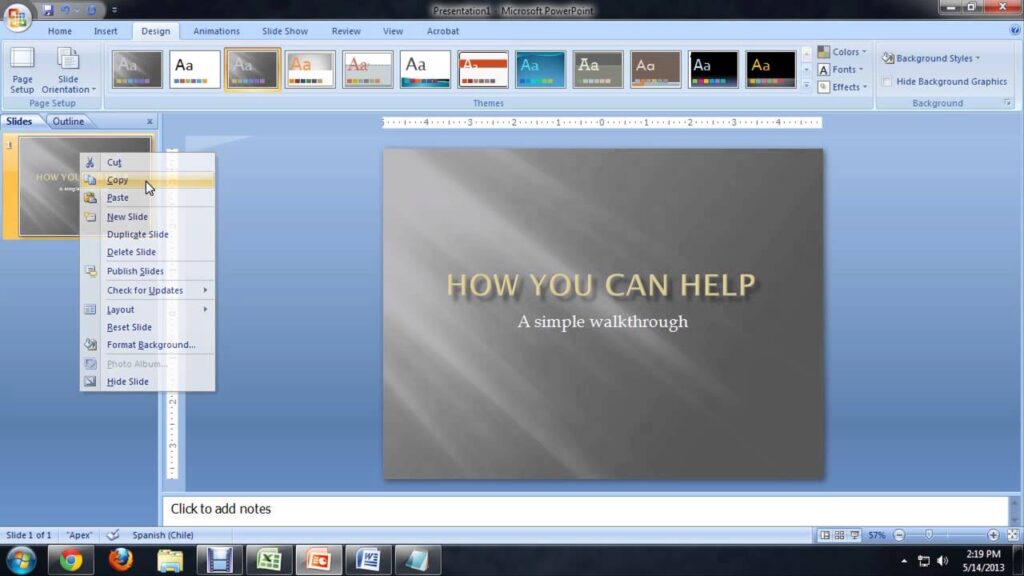
Para iniciar las clases del grado quinto sobre PowerPoint, es importante que nuestros niños recuerden algunos conceptos básicos sobre diferentes programas y sus usos vistos en el recorrido de sus grados anteriores para empalmar con el programa de PowerPoint.
Como en toda la unidad trabajaremos en este programa, es importante asistir a la sala de Informática pues allí podemos aprender de forma mas eficiente y siguiendo las explicaciones y supervisión del profesor podremos avanzar significativamente en este programa y con cada lección de clase.
Clase 1: PowerPoint para Niños. ¿Cómo realizar animaciones de entrada y salida en una Presentación?
Con PowerPoint puedes utilizar la herramienta de animación para llamar la atención del público durante tu presentación. Tendrás la posibilidad de animar textos, objetos, formas, fotos e imágenes pre diseñadas.
Efectos de Entrada
Estos efectos controlan el modo en que el objeto entra en la diapositiva. Por ejemplo, con rebote, el objeto caerá sobre el portaobjetos y después rebotará varias veces.
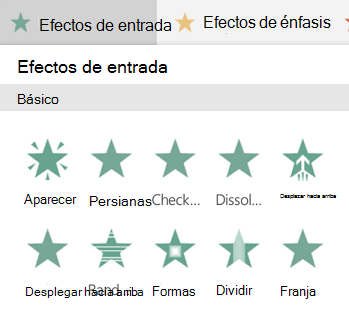
Efecto Énfasis
Generalmente al hacer clic con el ratón, la animación se reproduce cuando el objeto está en la diapositiva. Por ejemplo, puedes hacer que un objeto gire al pulsarlo.

Efecto Salir
Con estas animaciones puedes controlar la manera en la que el objeto sale de la diapositiva. Por ejemplo, al usar la animación de fundido, el objeto simplemente se desvanecerá.
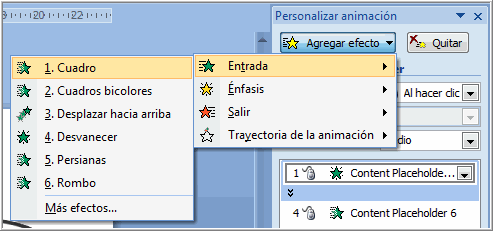
Trayectorias de la animación
Son animaciones similares a los efectos de énfasis con la diferencia que el objeto se mueve dentro de la diapositiva a lo largo de una trayectoria predeterminada, por ejemplo, un círculo
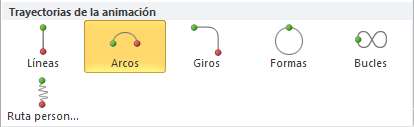
Clase 2: ¿Qué es el auto diseño de Título?
💡 Recuerda:
Microsoft PowerPoint se encarga de ajustar automáticamente el diseño, y esto lo hace cuando insertas elementos que no se ajustan a tus creaciones o diseños originales. Por ejemplo, si utilizas un diseño con un solo marcador de posición para un contenido como una tabla e insertar una imagen después de insertar la tabla, el diseño se ajusta agregando un marcador de posición a la imagen.
No olvides que los elementos de una diapositiva se denominan OBJETOS.
📄 Escribe el título y asignarle un formato con WORD ART
📝 Agregar una imagen, oprimiendo el botón INSERTAR IMAGEN PRE DISEÑADA.
📄 Elige la imagen y luego clic para aplicarlo.
Clase 3: PowerPoint para Niños. ¿Cuáles son los pasos a seguir para insertar un Gráfico?
💡 Observa las imágenes
Haga clic en Insertar > Gráfico

Haga clic en el tipo de gráfico y luego haga doble clic en el gráfico que quiera
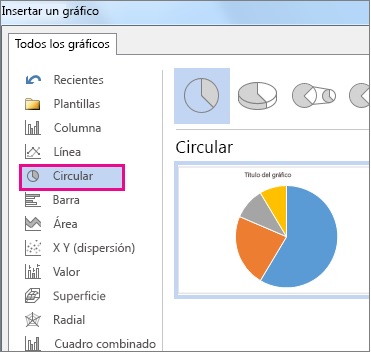
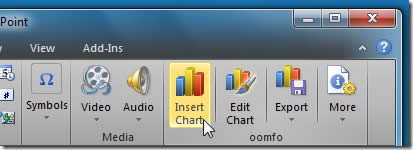
Clase 4: ¿Cuáles son los pasos a seguir para insertar un Diagrama?
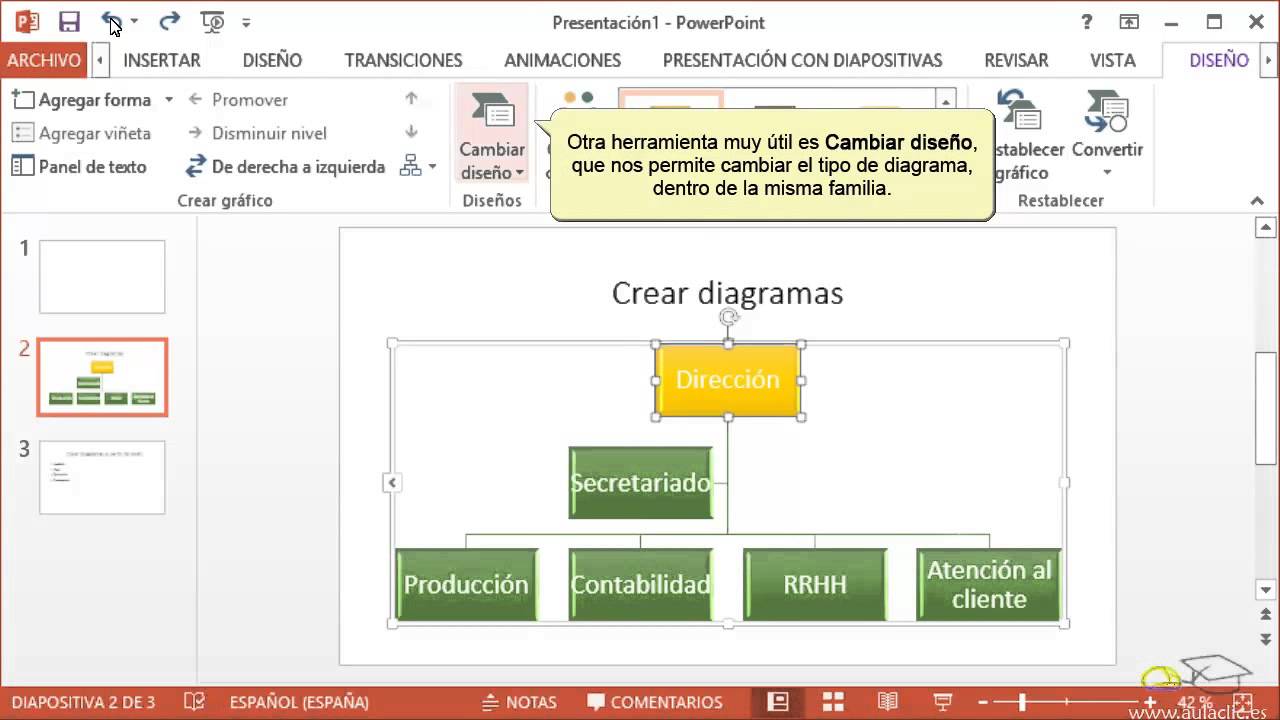
Observa el cuadro anterior y
1️⃣ Selecciona el tipo organigrama, y presiona aceptar.
2️⃣ En la ventana que se activa, escribe el titulo (la tierra)
3️⃣ En el siguiente escribe (capas)
4️⃣ En los tres siguientes escribe las tres capas que conforman la tierra
luego das clic fuera del organigrama y este aparecerá como un objeto de la diapositiva.
Clase 5: PowerPoint para Niños. ¿Cómo elaboro un Diagrama?
Una de las ventajas de los auto diseños es que se pueden aplicar tantas diapositivas como necesite el presentador y pueden estar compuesta por distintos diseños aplicados.
Para cambiar el diseño de una diapositiva siga estos pasos:
- Colocar el cursor en la diapositiva que desea cambiar el diseño.
- Abrir el menú FORMATO
- Seleccionar el comando Diseño de la diapositiva.
- Elegir en el cuadro de diálogo el diseño que mejor se ajuste a sus necesidades.
- Oprimir el botón ACEPTAR. Automáticamente la diapositiva actual cambia al diseño seleccionado ajustando el contenido de la diapositiva a la nueva estructura, sin perder información

Clase 6: PowerPoint para Niños. ¿Cómo realizo la animación de un texto?

En función de la animación escogida se activará el botón Opciones de efectos, que nos permitirá personalizar algunos aspectos del efecto en sí. Por ejemplo, si escogemos una animación de desplazamiento, desde este botón podremos indicar en qué dirección se desplazará. Si escogemos una que añada algún objeto de color, podremos elegir qué color utilizar, etc. Una vez aplicada la animación apreciarás en la diapositiva un pequeño número junto al objeto.
Los números se van asignado correlativamente a los objetos animados de la diapositiva. Además, percibiremos que el fondo del número se muestra rosado para aquel objeto que esté seleccionado. Así, si utilizamos la ficha de Animaciones para alterar algún efecto, sabremos siempre sobre qué objeto estamos trabajando
Clase 7: Sugerencias para que los niños realicen auto diseños en PowerPoint?

Forma de Elegir un Tema
Cuando abra PowerPoint verá algunas plantillas y temas integrados. Un tema es un diseño de diapositiva que contiene sus correspondientes colores, fuentes y efectos especiales, como sombras, reflejos, etc.
- En la pestaña archivo de la cinta de opciones, seleccione nuevo y, a continuación, elija un tema. PowerPoint muestra una vista previa del tema, con cuatro variaciones de color para elegir en el lado derecho.
- Haga clic en Crear o elija una variación de color y luego haga clic en Crear.
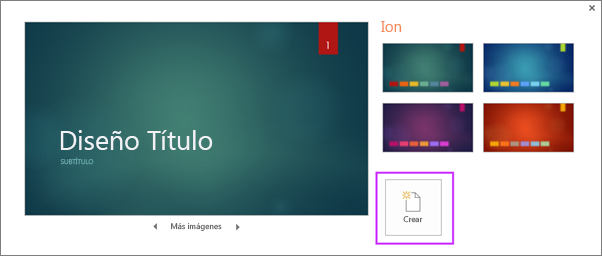
Manera de Insertar una diapositiva Nueva
- En la pestaña Inicio, haga clic en Nueva diapositiva y elija un diseño de diapositiva.
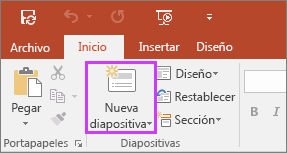
Para Guardar la Presentación que has hecho, haz lo siguiente:
- En la pestaña Archivo, elija Guardar.
- Elija una carpeta o desplácese hasta ella.
- En el cuadro Nombre de archivo, escriba un nombre para la presentación y después elija Guardar.
⚠ Nota: Si suele guardar los archivos en una determinada carpeta, puede “anclar” la ruta para que esté siempre disponible (como se indica abajo).
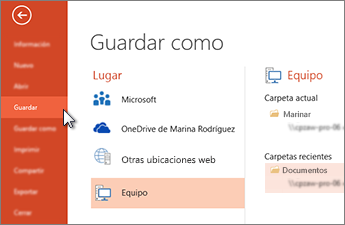
✅ Sugerencia: Guardar su trabajo a medida que avanza. Presione Ctrl + S a menudo.
