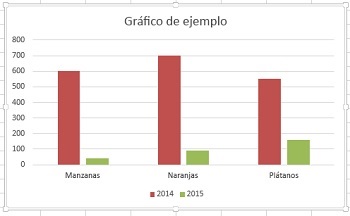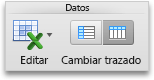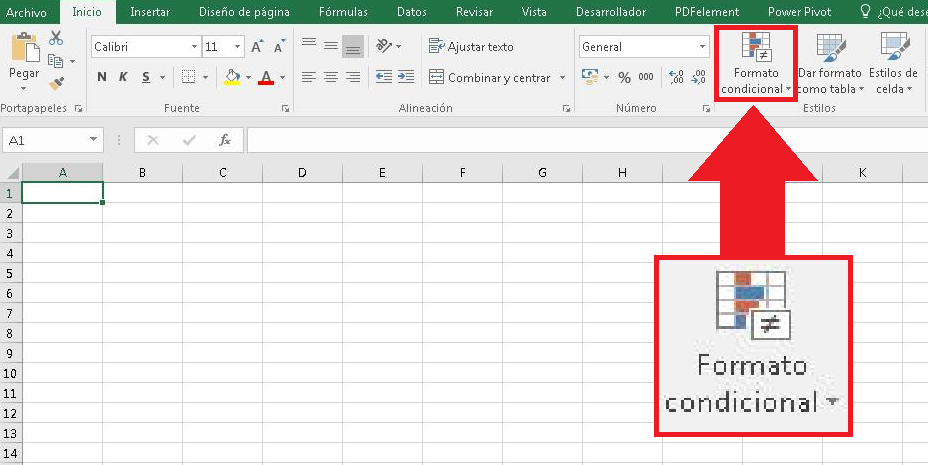
Excel Divertido para Niños
Clase 1: Excel Divertido para Niños. ¿Cómo insertar Celdas?
Es muy importante a medida que se enseña, explica cada clase el profesor asista con sus estudiantes a la sala de Informática para colocar en practica cada clase nueva y así adquirir manejo adecuado de esta página.
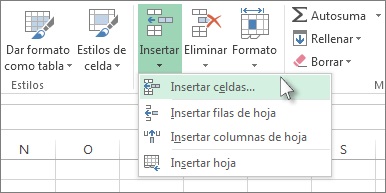
Cuando se insertan celdas en blanco, puede elegir si se va a desplazar otras celdas hacia abajo o hacia la derecha para dar cabida a las nuevas celdas.
debes seguir los siguientes pasos:
- Selecciona la celda o el rango de celdas a la derecha o por encima de donde desea insertar celdas adicionales.
- 🧐NOTA: Seleccione el mismo número de celdas que desee insertar. Por ejemplo, para insertar cinco celdas en blanco, seleccione cinco celdas.
- Mantenga presionada la tecla CTRL, las celdas seleccionadas, haga clic en el menú emergente, haga clic en Insertar.
- En el menú Insertar , seleccione si desea desplazar las celdas seleccionadas hacia abajo o hacia la derecha de las celdas insertadas recientemente.
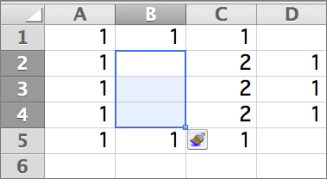
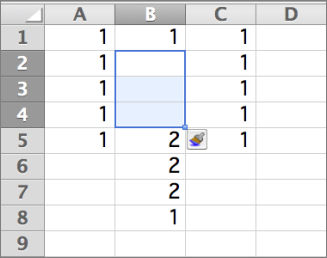
Clase 2: Excel Divertido para Niños ¿Cómo copiar Formatos?
Copiar el formato de celdas en la hoja de cálculo con las opciones copiar y pegar, Copiar formato y técnicas de arrastrado.
Para Copiar el formato de celda sigue estas instrucciones:
Método 1
- Seleccione las celdas que contienen el formato que desea copiar.
- Copie las celdas, utilizando Ctrl+C.
O bien, haga clic con el botón derecho en las celdas y elija Copiar. - Seleccione las celdas donde desea usar el formato copiado.
- Haga clic con el botón derecho en las celdas y, en Opciones de pegado, seleccione Formato (R).
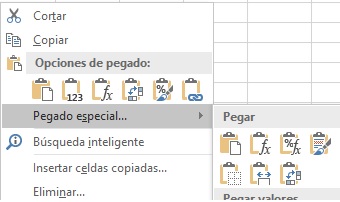
Método 2
- Seleccione las celdas que contienen el formato que desea copiar.
- Copie las celdas, utilizando Ctrl+C.
O bien, haga clic con el botón derecho en las celdas y seleccione Copiar. - Seleccione la celda superior donde desea usar el formato copiado.
- Presione Ctrl+Alt+V.
- En el cuadro Pegado especial, en Pegar, seleccione Formatos y, a continuación, haga clic en Aceptar.
Método 3
- Seleccione las celdas que contienen el formato que desea copiar.
- Seleccione Inicio > Copiar formato y, a continuación, seleccione las celdas donde desea usar el formato.
👉Copiar el formato a varias celdas
- Seleccione las celdas que contienen el formato que desea copiar.
Clase 3: ¿Cómo construir un gráfico a partir de unos datos en Excel?
Lo primero que debes hacer para crear un gráfico en Excel es organizar los datos que deseas trazar. Es decir, acomodar los datos en columnas y filas de manera que Excel pueda “entender” la información y crear el gráfico. Observa el siguiente ejemplo de datos:
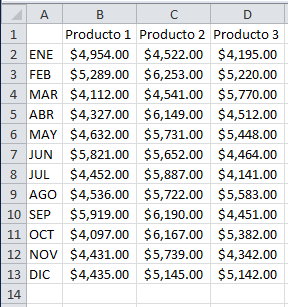
Una vez organizada la información debes seleccionar el rango completo para indicar a Excel que trazará el gráfico utilizando como base dicha información:
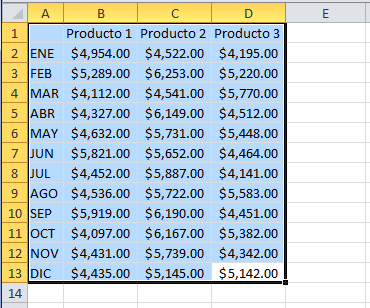
El siguiente paso para crear un gráfico en Excel es ir a la ficha Insertar, y dentro del grupo Gráficos hacer clic en el tipo de gráfico que has decidido crear. Para este ejemplo he decidido crear un gráfico de columnas por lo que haré clic sobre Columna y seleccionaré la primera de las opciones:
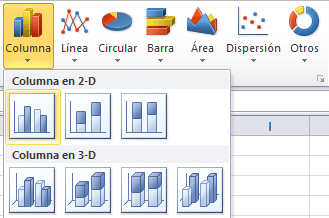
Justo después de haber seleccionado el gráfico que deseas Excel lo incrustará en la hoja:
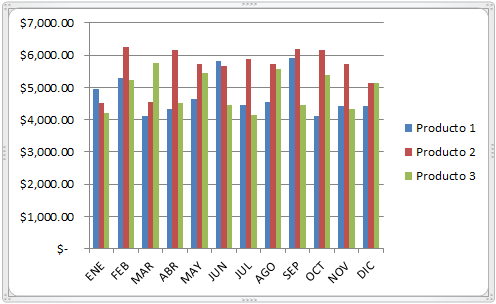
Los 12 meses del año (2021)
y generar una cantidad de gastos escolares por mes.
Clase 4: ¿Cómo modificar los gráficos en Excel?
Modificar los datos incluidos en un gráfico, tras crear un gráfico, puede modificar los datos de la hoja de Excel. Los cambios se reflejarán en el gráfico.
- En el menú Ver, haga clic en Diseño de impresión.
- Haga clic en el gráfico.
- En la pestaña Gráficos, en Datos, haga clic en la flecha junto a Edición y luego haga clic en Editar datos en Excel.

- Excel abre y muestra la tabla de datos del gráfico.
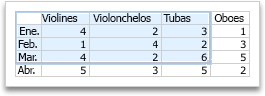
5. Para cambiar el número de filas y columnas incluidas en el gráfico, coloque el puntero sobre la esquina inferior derecha de los datos seleccionados y arrástrelo para seleccionar nuevos datos. En el siguiente ejemplo, se expande la tabla para incluir categorías y series de datos adicionales.
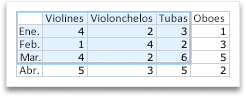
6. Para agregar datos a una celda o modificarlos, haga clic en esta y realice el cambio.
CLASE 5: ¿Cómo modificar un formato de leyenda en Excel?
Realicemos el siguiente ejercicio:
1️⃣ Haz doble clic sobre la leyenda. ejemplo de leyenda
- programas educativos
- dibujos animados
- telenovelas
- noticieros
- reportajes.
- películas (cada uno irá enumerado con diferentes colores y en su celda correspondiente)
2️⃣: Selecciona el grosor de la línea de borde.
3️⃣: Escoge un color para el área.
4️⃣: oprime el botón ACEPTAR.
La leyenda quedará con un nuevo aspecto.
Clase 6: Excel Divertido para Niños. ¿Cómo elaborar gráficos de Barras?
Es muy sencillo observa 👀:
Un gráfico de barra esta diseñado para hacer énfasis en la comparación entre elementos en un período de tiempo específico. El programa de Excel me permite contar con diferentes tipos de gráfico incluyendo cilindros, conos y pirámides.
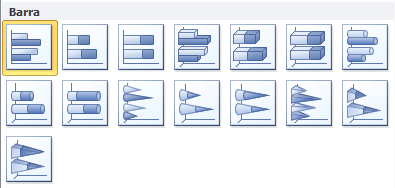
Los gráficos de barras en Excel son una excelente opción para realizar presentaciones y llevar una contabilidad exacta ya que este programa nos muestra las diferencias entre datos lo cual nos permite advertir sobre subida, bajada, diferencias entre los datos, y así poder detectar alguna tendencia o para remarcar las similitudes o contrastes en la información. En este tipo de gráfico, la longitud de cada barra representa la magnitud de los datos asociados por lo que es muy fácil comparar visualmente cada una de ellas.
¿Cómo crear un gráfico de barras?
Para crear un gráfico de barras en Excel debemos tener listos nuestros datos e ir a la ficha Insertar y dentro del grupo Gráficos pulsar el botón Insertar gráfico de barras para finalmente seleccionar la opción Barra agrupada.
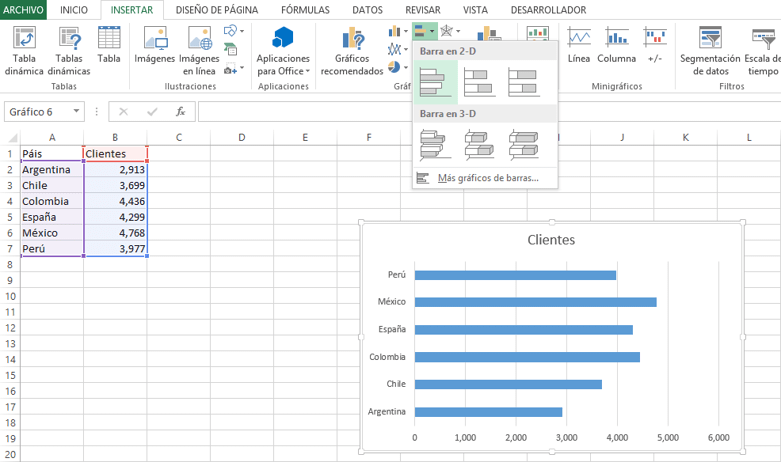
Al colocar el puntero del mouse sobre la opción de menú. Excel nos muestra una vista previa del gráfico de barras. Al mismo tiempo, el rango de celdas que contiene los datos será resaltado para indicarnos el origen de los datos del gráfico a crear. El gráfico de barras se crea una vez que hagamos clic sobre el botón.
Clase 7: ¿Cómo eliminar una barra en Excel?
Al eliminar un gráfico, los datos que se usa como origen de la tabla permanecen intactos.
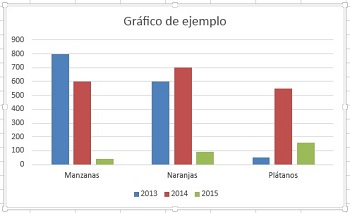
- Haga clic en el borde del marco del gráfico para resaltar el gráfico.
- En la ficha Inicio, en el grupo Edición, haga clic en Borrar > Borrar todo.
💡 SUGERENCIA: Para obtener resultados más rápidos, también puede presionar SUPRIMIR en el teclado.
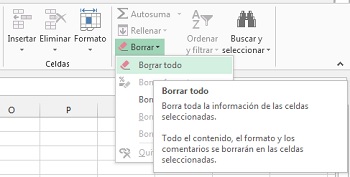
Eliminar el contenido de un Gráfico
No tienes que volver a crear el gráfico si desea quitarle la parte de la información, por ejemplo, una columna o una línea.
Haga clic en el objeto que desee quitar del gráfico.
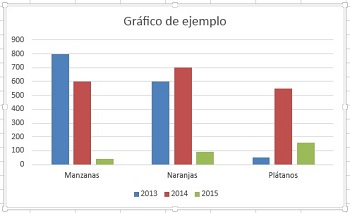
Presione Suprimir en el teclado. El resto del gráfico permanece intacto.